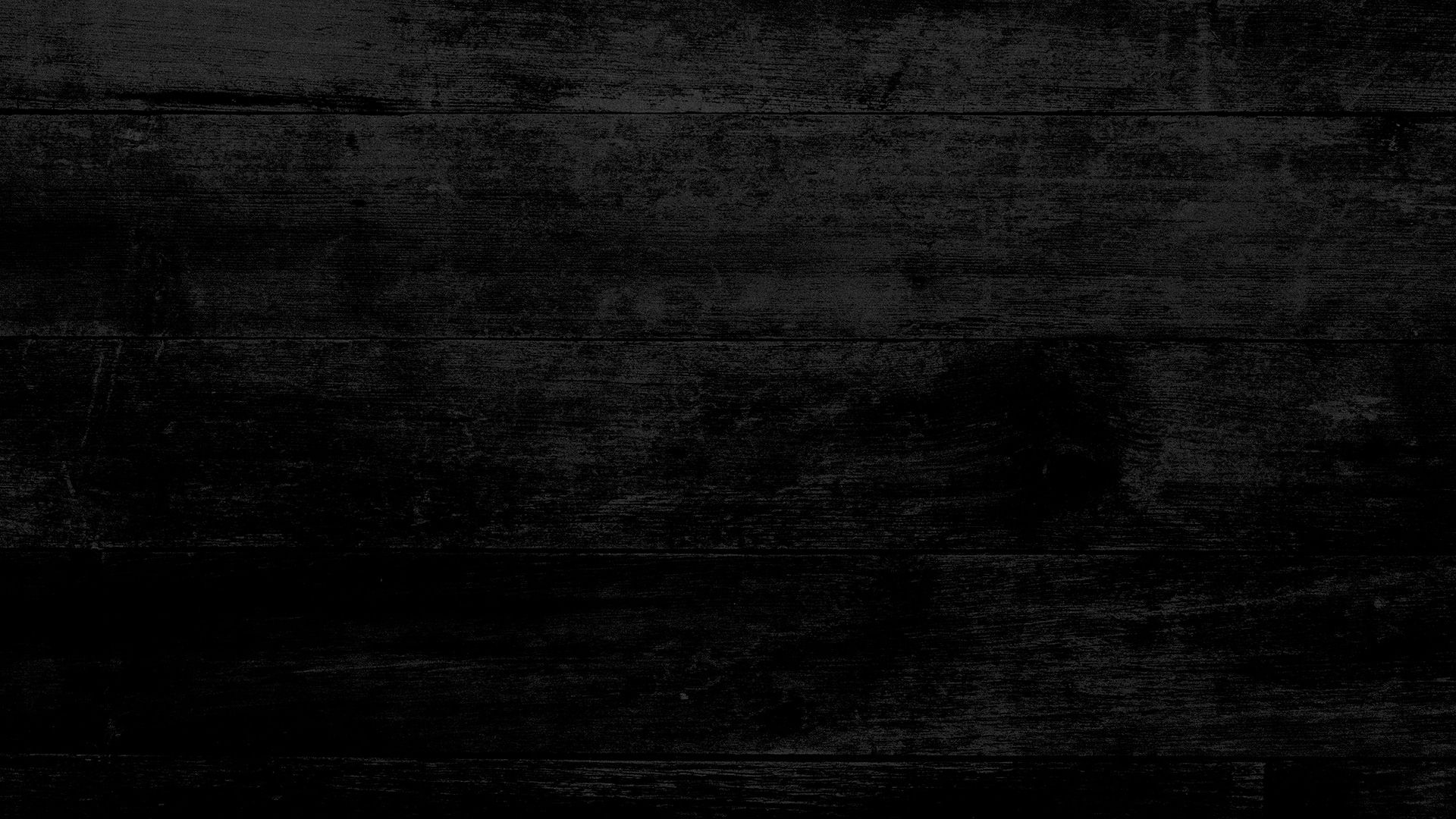
PHOTOSHOP - secrets and tips
How do I change the interface language?
What is it for?
Most Photoshop action and plugins can work correctly with the English interface only. So, if you are just starting to learn this program, do it immediately with the English interface.
Generally, making your photoshop multilingual is not a problem. You can change the language at any time.
So you can do it like this:
METHOD # 1:
- Editing / Settings / Basic ... (Ctrl + K);
- In the window select: Interface - specify the language of the interface;
- Reload Photoshop.
As a photographer, I share the secrets of "How to Work in Photoshop"...


METHOD # 2:
Go to the folder where the program is installed, usually:
C: / Program Files / Adobe / Adobe Photoshop CC / Locales / ru_RU / Support Files and rename the file tw10428.dat, на bak.
Now we open Photoshop with English interface.
Unless other languages are installed in your Photoshop package, I can share my packages with my own upgrade archives!
Photoshop CS6 language pack: English, German, French, Spanish, Portuguese, Italian, Russian, Ukrainian can be downloaded HERE.
Photoshop CS5 Language Pack: English, German, French, Spanish, Portuguese, Italian, Russian, Ukrainian can be downloaded HERE.
The fastest way to correct white balance!
Very often, we take a photo and like it very much, but before pushing the camera button, we forget to correct the white balance and the photos turn out too blue or yellow. Of course, all these technical bugs are easy to fix in Lighproom or Camera RAW. But in this section, I'm talking about Photoshop - so I'll share my favorite technique.
Take my own photo as an example:
- add the "Curves" adjustment layer;
- in the menu through "ALT" we press the button "Auto";
- In variants of algorithms of work we find the one that finds the brightest and darkest tone of photography "Dark & Light Colors".
And then Photoshop itself manages the curves and we get a quick result instantly!

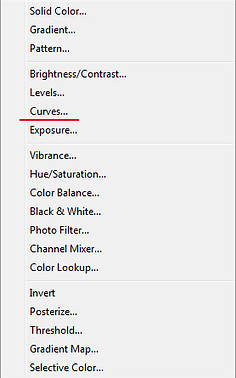
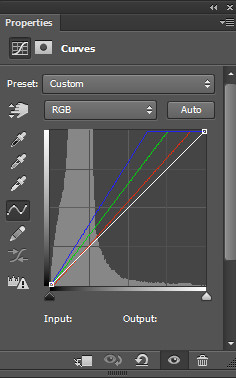



The curves look in this particular photo, that's how the result of such a fast work suits me.
Of course, you can manually play with the curves, or choose a gray, white or black tone on the image - this is a very interesting process, and when we need to get the result very quickly - I rely on Photoshop algorithms.
I would be glad if you like this method too!
Гарячі клавіші
Якість роботи і продуктивність багато в чому залежить від швидкості роботи в Photoshop, тому тут незамінними помічниками стають гарячі клавіші. Я перерахую основні, без яких взагалі важко уявити, як можна працювати:
1. Навігація:
Ctrl + N (Windows), Cmd + N (macOS) - створити новий документ;
Ctrl + O (Windows), Cmd + O (macOS) - відкрити документ;
Ctrl + S (Windows), Cmd + S (macOS) - зберегти документ в форматі *.PSD;
Shift + Ctrl + Alt + S (Windows), Shift + Cmd + Opt + S (macOS) - відкрити вікно "зберегти для WEB";
Ctrl + Alt + I (Windows), Cmd + Opt + I (macOS) - вікно з розміром зображення;
Ctrl + T (Windows), Cmd + T (macOS) - режим вільного трансформування;
Ctrl + Z (Windows), Cmd + Z (macOS) - відмінити останню дію;
Escape - вихід з будьякої функції;
Space/H - рука для пересування зображення;
L - лассо;
Е - гумка;
Ctrl + Alt + G (Windows), Cmd + Opt + G (macOS) - створити або відмінити обтравочну маску;
Alt (Windows), Opt (macOS) - віднімати з виділеної області;
Shift (Windows, macOS) - додавати виділену область;
Alt (Windows), Opt (macOS) - вибрати пензлем колір на зображенні;
[, ] - швидка зміна діаметру пензля, гумки, штампу...;
{, } - зменшення/збільшення жерсткості;
Ctrl + Alt + 0 (Windows), Cmd + Opt + 0 (macOS) - перегляд ц 100% збільшенні;
Ctrl + 0 (Windows), Cmd + 0 (macOS) - перегляд зображення на все робоче поле;
Ctrl + «+»/«-» (Windows), Cmd + «+»/«-» - ручне керування маштабом;
Alt + колесо миші (Windows), Opt + колесо миші (macOS) - плавне керування маштабом;
Х - поміняти верхній і нижній колір місцями;
D - вибір кольору за замовчуванням;
Ctrl + D (Windows), Cmd + D (macOS) - скинути виділення;
Shift + Ctrl + D (Windows), Shift + Cmd + D (macOS) - повернути виділення;
Shift + Ctrl + I (Windows), Shift + Cmd + I (macOS) - інвертувати виділення;
Shift + F5 - вікно заливки;
F5 - панель з пензлями;
2. Шари (Layеrs):
F7 - панель з шарами;
Shift + Ctrl + N (Windows), Shift + Cmd + N (macOS) - створити новий шар;
Ctrl + J (Windows), Cmd + J (macOS) - створити новий шар копіюванням виділеного;
Shift + Ctrl + J (Windows), Shift + Cmd + J (macOS) - створити новий шар вирізанням;
Ctrl + Alt + A (Windows), Cmd + Opt + A - вибрати всі шари;
Shift+Ctrl+]/[ (Windows), Shift+Cmd+]/[ (macOS) - зробити обраний шар верхнім/нижнім;
Ctrl + ]/[ (Windows), Cmd +]/[ (macOS) - підняти/опустити обраний шар на один рівень;
Ctrl + E (Windows), Cmd + E (macOS) - об'єднати виділені шари;
Shift + Ctrl + E (Windows), Shift + Cmd + E (macOS) - об'єднати все в один шар;
Shift + Ctrl+ Alt + E (Windows), Shift + Cmd + Opt + E (macOS) - копіювати все в один шар;
Alt + Delete (Windows), Alt + Backspace (macOS) - залити шар верхнім кольором;
Ctrl + Delete (Windows), Ctrl + Backspace (macOS) - залити все нижнім кольором;
Ctrl + G - об'єднати видвлені шари в групу
3. Коректуючі шари:
Ctrl + L (Windows), Cmd + L (macOS) - Levels (рівні);
Ctrl + M (Windows), Cmd + M (macOS) - Curvves (криві);
Ctrl + B (Windows), Cmd + B (macOS) - Color Balance (кольровий баланс);
Ctrl + U (Windows), Cmd + U (macOS) - Hue/Saturation (кольоровий тон/насиченість);
Shift + Ctrl + U (Windows), Shift + Cmd + U (macOS) - Desaturate (знебарвлення);
Shift + Ctrl + Alt + B (Windows), Shift + Cmd + Opt + B (macOS) - вікно знебарвлення;
Shift + Ctrl + L (Windows), Shift + Cmd + L (macOS) - Auto Tone (автотон);
Alt + Shift + Ctrl + L (Windows), Opt + Shift + Cmd + L (macOS) - Auto Contrast (автоконтраст);
Shift + Ctrl + B (Windows), Shift + Cmd + B (macOS) - Auto Color (автоколір)
Коректуючі шари
Коригувальний шар застосовує колір і тональні поправки до зображення, не змінюючи значень його пікселів. Застосування коригуючого шару схоже на розглядання фотографії через світлофільтр і ми можемо додати кілька шарів таких фільтрів не змінюючи оригінальне зображення.
У порівнянні з використанням звичайних коригувальних налаштувань (меню Image-> Adjustments) використання коригувальних шарів має наступні переваги:
- Параметри будь-якого коригуючого шару можна змінювати в будь-який момент.
- Можна регулювати ступінь впливу за допомогою непрозорості шару.
- До коригуючого шару можна додати маску і обмежити область впливу змін.
- Одні і ті ж коригувальні шари можна легко застосувати до кількох зображень - треба просто їх скопіювати з одного зображення на інше або перетягнути мишкою (або ж створити пресет з групи коригувальних шарів 3D LUT).
- Коригувальні шари можна групувати і додавати маску і міняти непрозорість всієї групи.
- Можна включати і вимикати видимість шару, щоб візуально оцінити ефект і ступінь впливу.
Додавання коригувальних шарів здійснюється через меню Layer > New Adjustment Layer або з панелі Adjustments, чи спливаючого меню на панелі Layers "Create new fill or Adjustment layer".


(Як відкрити панель Adjustment)